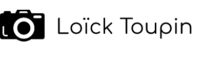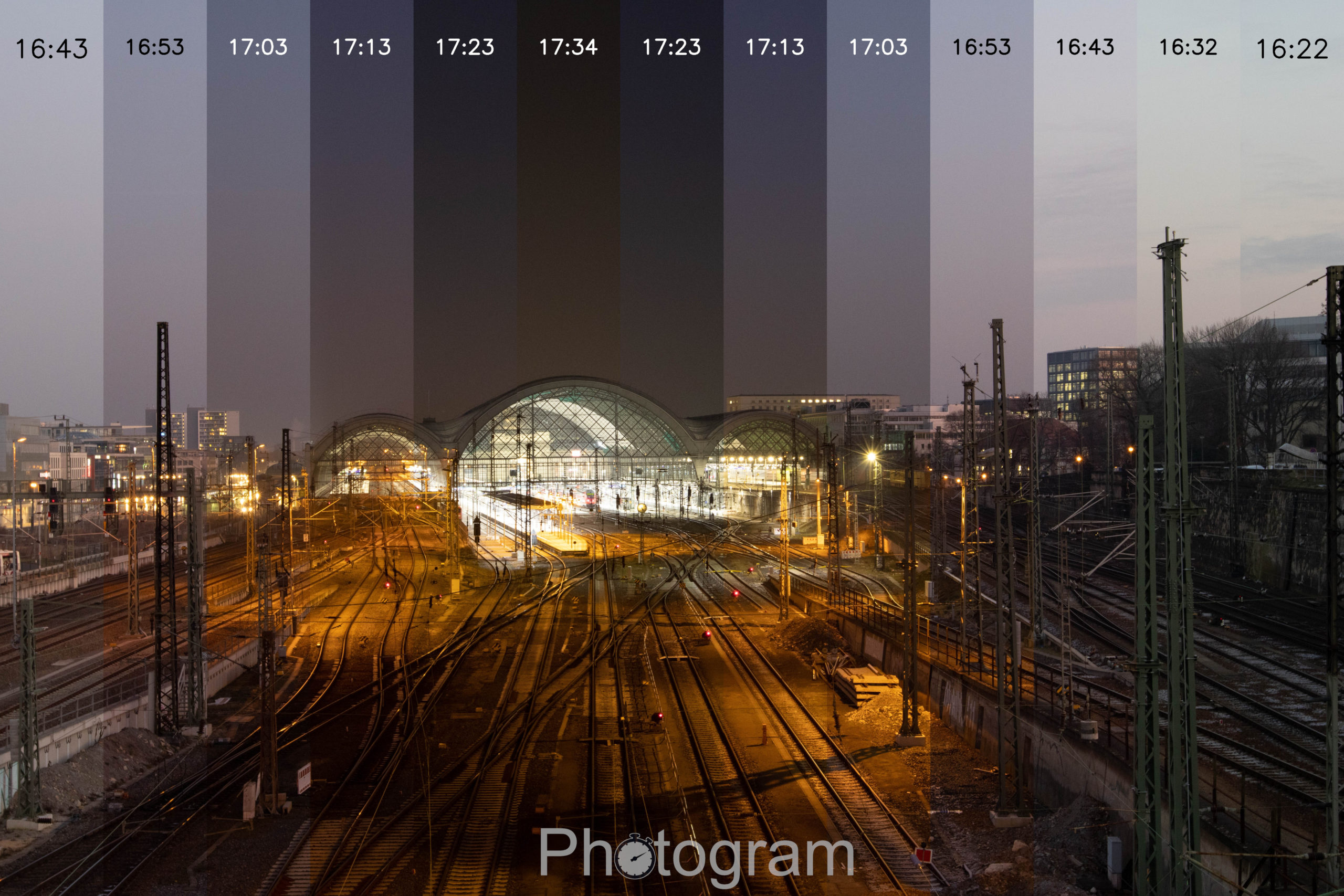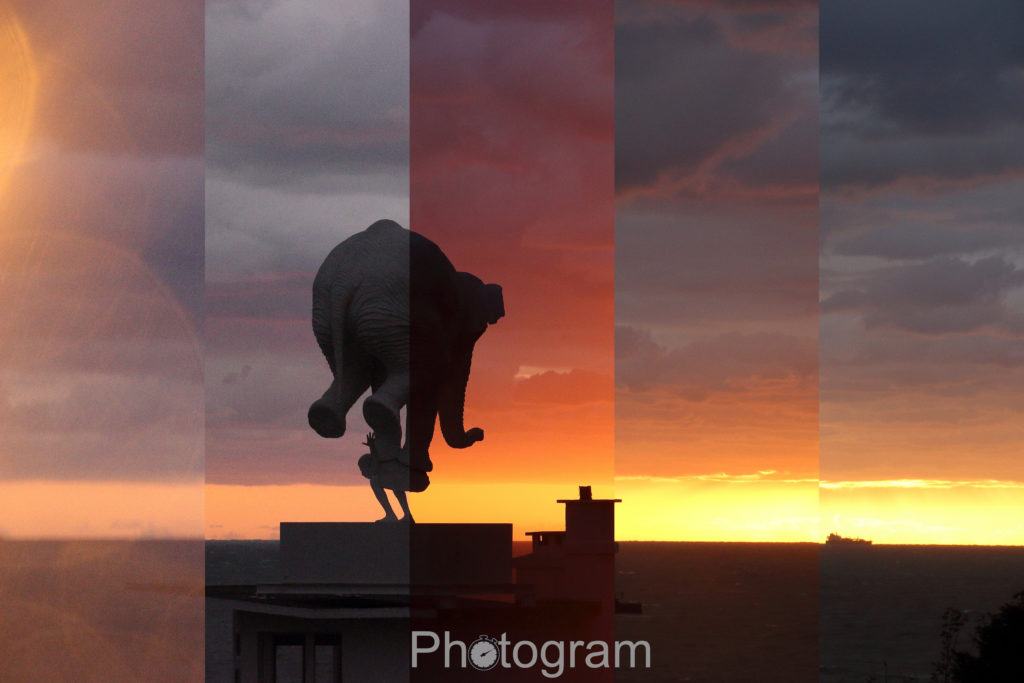Photogram - Time progress in one frame
A Photogram is a visual representation of a scene throughout time. It is a fixed picture, see examples below.
Its base element is a timelapse, a video that shows a scene throughout several hours. For instance most commonly a sunset. After very short process, the timelapse is transformed into a Photogram. By scanning the image horizontally, the viewer can appreciate several extracts from different moments in time.
The aim of this page is to explain how the Photogram app works, and how anyone can create their own Photogram in a few simple steps.
Transforming a timelapse into a Photogram :
The input is a conventionnal timelapse.

After choosing your preferred settings, hit the render button and get your result :
Notice how the purple tints of the sky appear in the left Photogram and vanish in the right one.
Based on a gaussian distribution, this tool allows you to smoothly but strongly emphasize a specific period of your timelapse, for instance some nice colors in the sky, or to diminish one where the lighting would not be especially interesting.
Notice how the local variations are showed in real time on top of the preview image represented by red stripes, or green in this case, with different levels of transparency.
Available soon on Microsoft store.
This Desktop Application is a personnal project created during my erasmus year at the Technical University Dresden, Germany. It is inspired from the concept of timeslices that exists for videos. For any suggestion or critic please write me.
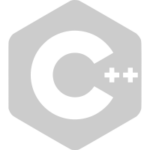
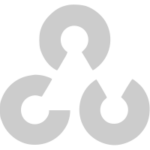
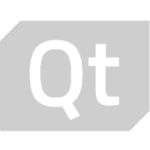
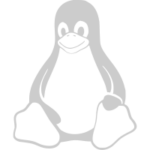
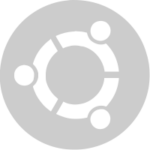
Previous
Next